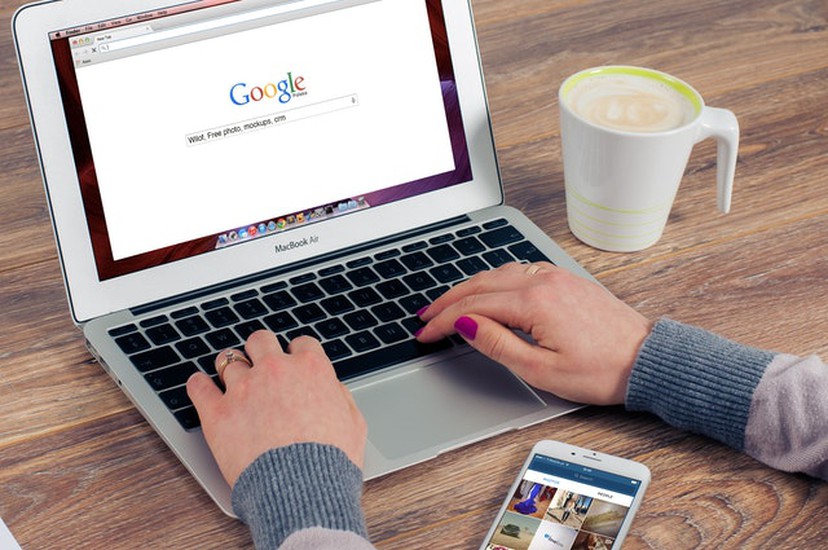Se você está pensando em criar um site One Page para o seu negócio, mas tem dúvidas sobre como fazer isso utilizando o Elementor, este artigo é para você!
A criação de sites é algo que envolve diversas etapas e precisa de um bom planejamento para que seja possível obter bons resultados.
No entanto, hoje em dia, existem ferramentas que tornam a tarefa de criar um site muito mais prática, rápida e eficiente.
Você pode utilizar construtores de sites, que possuem uma fácil navegação e diversas funcionalidades para personalizar as suas páginas.
Além disso, também pode implementar plugins que ajudarão a tornar o seu site muito mais profissional.
Você pode usar a navegação de uma página para falar sobre o seu negócio, descrever recursos dos seus produtos, promover ofertas especiais, etc.
Mas, afinal de contas, como criar um site One Page com o Elementor?
Continue a leitura e veja algumas dicas que separamos e que te ajudarão a criar o seu site de forma eficiente com o Elementor!
Dicas para criar site One Page com o Elementor
Para que você consiga criar o seu site One Page com o Elementor, daremos algumas dicas utilizando o Essential Addons One Page Navigation for Elementor.
1. Ative a navegação One Page
Antes de tudo, você precisará ativar o elemento “EA One Page Navigation” no Dashboard Elementor. Basta arrastar e soltar o elemento na seção “Arraste o widget aqui”.
2. Defina as configurações de conteúdo
Como todos os outros elementos, o EA One Page Navigation também consiste em três guias. A guia Conteúdo tem duas seções: Pontos de navegação e Configurações.
Abaixo da seção "Pontos de navegação", você pode adicionar o título da seção, o ID da seção e o ponto de navegação.
Os títulos das seções devem ser nomes relevantes para representar cada seção da sua página. Além disso, você pode usar o menu suspenso para escolher um ícone adequado para o ponto de navegação.
Lembre-se de que o número de itens deve ser o mesmo número das seções que você tem em sua página.
Além disso, a seção “Configurações” oferece a opção de ativar ou desativar a dica de ferramenta, a roda de rolagem e algumas outras opções. Para agilizar sua navegação, você também pode aumentar o limite de rolagem e vice-versa.
3. Atribuir ID de seção
Agora, você precisa atribuir o ID para cada uma das seções da sua página. Isso cria uma conexão entre os pontos de navegação e as seções.
Observe que esta etapa é crucial, portanto, você deve inserir cuidadosamente o ID da seção correta para a respectiva seção. Inicialmente, clique sobre uma seção e selecione a opção “Edit Section”.
Depois, você verá a seção "Editar título" aparecendo no painel do Elementor. Em seguida, mude para a guia “Avançado” e insira o ID da seção relevante no campo ID do CSS.
Consequentemente, faça o mesmo para o resto das seções também. Como resultado, ao clicar em cada um dos pontos de navegação, você será redirecionado para a respectiva seção.
4. Estilize todos os recursos
Na guia "Estilo", você pode modificar facilmente Alinhamento, Cor, Tamanho, Espaçamento, Dica de ferramenta e muitas outras opções de navegação.
A seção Styling merece a sua atenção. Assim, você pode "brincar" confortavelmente com as configurações de estilo e obter a saída desejada.
Conclusão
Para encerrar, esperamos que este artigo o ajude a configurar a “Navegação de uma página” em seu site com facilidade e rapidez.
Lembre-se sempre de que a experiência do usuário fica melhor com o painel de navegação mais fácil.
Para ter uma ideia do nosso elemento de navegação de uma página, você pode experimentar nossa demonstração aqui. Deixe-nos saber na seção de comentários se você tiver alguma dúvida.